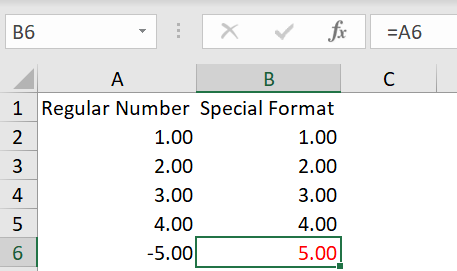Use Power BI's Enter Data Feature In Excel
/EDIT: This article is no longer necessary as Excel’s version of Power Query now has an Enter Data feature built in. But the article below will show you how the Enter Data feature works, so still has some value. You do need Excel 2022 or Office 365. If you have an earlier version of Excel, you may still need these steps.
One of the cool things about Power BI is you have a nice “Enter Data” button on the home ribbon where you can quickly add data to your model. The table isn’t dynamic, but sometimes you just need a small table to finish your model to add descriptions or some other bit of data without creating another table in a source that needs to be connected to. Enter Data is perfect for this.
It looks like the image above. You just start typing the column names, some data, and name your table. The merge it with other queries or bring it directly into the data model.
Except that isn’t Power BI. I created that image in Excel! Notice how it is green instead of Power BI’s yellow? How did I do that? With just a little bit of trickery.
First, I created a table using Enter Data in Power BI with just a single column and record. Then I copied the M Code Power BI created. It looks like this:
let
Source = Table.FromRows(Json.Document(Binary.Decompress(Binary.FromText("i45WSlSKjQUA", BinaryEncoding.Base64), Compression.Deflate)), let _t = ((type text) meta [Serialized.Text = true]) in type table [Column1 = _t]),
#"Changed Type" = Table.TransformColumnTypes(Source,{{"Column1", type text}})
in
#"Changed Type"Now create a new Blank query in Excel’s Power Query, and copy the Power BI code, then paste it in the Advanced Editor. Now in that query, select the little gear icon next to the Source statement, just like you would in Power BI to edit the table.
That’s it. The Create Table dialog shows up and you can add and change data and records however you like. I keep that code snippet in Evernote where I can do this in Excel anytime I need to without firing up Power BI to get the code. Power Query is just storing this data as a compressed binary string of characters, and can usually store up to 3,000 cells.
Why would you do this though? Unlike Power BI, Excel has a place for this kind of data, in a Table in the worksheet you import into Power Query. That is probably why the Excel team didn’t bother to expose this functionality anywhere in Excel. The underlying Power Query tool is very similar to the one in Power BI though, so all of that Create Table code is still there.
Maybe you have some data you want to be hidden, or at least difficult to find or modify, and don’t want to fool with hiding sheets, locking workbook properties, or setting worksheet’s hidden property in VBA to xlVeryHidden. All of those work well, but it also makes it harder for you to get at to edit if you need to in the future. This method is easy because it stays in the Power Query UI, where you are comfortable working.