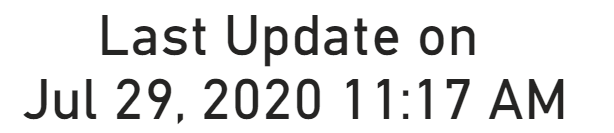Add a Refresh Time Stamp To Your Power BI Reports
/It is often useful to tell your users when the report refreshed so they have some idea of how current, or stale, the data is. Unfortunately, you cannot just add a TODAY() formula to your report as that will change each time they open the report. This method will give you the refresh time stamp and compensate for Daylight Savings Time.
First, let’s get the time and date in Power Query. This time will only change on the report refresh, which is what you want.
Open Power Query. You can do this using Get Data on the main Power BI menu, and we want a Blank Query.
Click on Advanced Editor on the Home ribbon of Power Query.
Remove the default text.
Replace it with this code
let
Source = Table.FromRows(Json.Document(Binary.Decompress(Binary.FromText("VZDLCQAhDAV78Sxonv9axP7bWLNPMN4mDMYhc7oUBAFRmvNOJBTy8r8RnTpNJh8TdRo0iUzT94BIIeTzRBdAaBr5GF0A0FTyMZqGdNM2mwDkG7CZZuhQKEA2ZdWI+pQ1U9ae/7v5v9vTYNzTYNiyFG/Z5rU+", BinaryEncoding.Base64), Compression.Deflate)), let _t = ((type nullable text) meta [Serialized.Text = true]) in type table [dtDSTStart = _t, dtDSTEnd = _t]),
#"Changed Type" = Table.TransformColumnTypes(Source, {{"dtDSTStart", type date}, {"dtDSTEnd", type date}}, "en-US"),
varCurrentDate = DateTime.Date(DateTimeZone.SwitchZone(DateTimeZone.LocalNow(),-8)),
#"Filtered Rows" = Table.SelectRows(#"Changed Type", each [dtDSTStart] < varCurrentDate and [dtDSTEnd] > varCurrentDate),
varDSTOffset = Table.RowCount(#"Filtered Rows"),
#"Last Refresh Date" = #table(
type table
[
#"RefreshDate"=datetimezone
],
{
{DateTimeZone.SwitchZone(DateTimeZone.LocalNow(),-8 + varDSTOffset,0)}
}
)
in
#"Last Refresh Date"Wow. What is all of that? Just to get a refresh timestamp? Yes. Let’s look at the steps.
Source: This is the Daylight Savings Time Start and End dates for the US. You will need to change this for your region as applicable. This goes through 2030 right now, and is subject to change at the whims of politicians.
You can manually edit this table by clicking on the gear icon in the Source step.
You can also get rid of all of that and point the source to a table you have somewhere. A table on your SQL server, a SharePoint List, Excel File, whatever. Swapping out the code for that is beyond the scope of this article. I wanted to provide a complete solution in one query without having to rely on external data sources. I know there are websites with this data you can link to, but I don’t like relying on websites for my reports, and don’t want to add those sites to my on-prem gateway just for a DST table.
Changed Type: This just changes the data keyed in the Source line to dates. It is always text by default. Those are in the US Date format and I told Power Query to use the en-US culture setting to do the type conversion.
varCurrentDate: This gets today’s date, with an offset for my UTC timezone, which is -8 - Pacific Time. You’d need to use Google for yours, or use this handy article on Wikipedia. You can use a decimal number here, so if you are in the Marquesas Islands, your offset is -9:30, which means you would use -9.5 here.
Filtered Rows: This will return 1 or 0 rows when the varCurrentDate variable is greater than the Start Date and less than the End Date for when DST occurs.
varDSTOffset: This is a variable that counts the rows returned in the Filtered Rows step. It is either 1 or 0. This will add 1 or 0 hrs to the time calculated next, adjusting for DST.
Last Refresh Date: This uses the formula below to get the current date and time of the refresh, adjusting for the varDSTOffset calculated above. It then puts it into a table and changes the type to “datetimezone” so it can actually be loaded into the DAX data model. Note, again, you’ll need to adjust that -8 to your UTC offset.
=DateTimeZone.SwitchZone(DateTimeZone.LocalNow(),-8 + varDSTOffset,0)
The final result is a date with a timezone offset that looks like this. Remember, I am in the -8 Pacific Timezone, and DST is in effect, so it added 1, making the net UTC Offset -7.
Note: If you do not observe DST in your area, just remove the +varDSTOffset part of the formula. You can also remove about 90% of this code, but I’ll leave that to you. Leaving the DST code in and removing varDSTOffset from your formula will not impact performance at all.
The DAX model will understand that and will adjust the time shown to the user. Finally, rename the query to “Refresh Time Stamp” and make sure it is set to load. Close Power BI and apply changes.
In DAX, create a new measure:
Last Update =
"Last Update on "
& UNICHAR(10)
& FORMAT(
MAX('Refresh Time Stamp'[RefreshDate]),
"MMM DD, YYYY H:MM AM/PM"
)
Now drop that measure in to card. It will look something like this:
Resize and position the card as desired. If you do not like the forced line feed before the date, get rid of the UNICHAR(10) function. You can also customize the format of the time shown using the codes from this article by MIcrosoft.
Finally, to you can right-click on the Refresh Time Stamp table in Power BI and hide it. The measure will still work, but the table won’t clutter up your list of measures, tables, and fields.
One final bit of minutia. The varCurrentDate variable itself does not adjust itself for DST, so if your report runs between midnight and 3am on the day DST switches, it may be off one hour for that refresh. It will adjust though if it is run after the 3am switch.